Admin
المديـر العـام
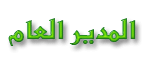

عدد المساهمات : 428
تاريخ التسجيل : 21/08/2010
العمر : 34
الموقع : ملتقـي شباب جامعـة بنهـا
 |  موضوع: شرح الادوب فوتوشوب النسخه االثامنه v8 موضوع: شرح الادوب فوتوشوب النسخه االثامنه v8  الأحد أغسطس 22, 2010 11:36 am الأحد أغسطس 22, 2010 11:36 am | |
|
[ندعوك للتسجيل في المنتدى أو التعريف بنفسك لمعاينة هذه الصورة]
نصلي عالحبيب المصطفي ونسمي الرحمن ونبدأ الشرح بعون الله
أدوب فوتوشوب 8
برنامج أدوب فوتوشوب من أفضل البرامج المستخدمة حاليا للتعامل مع الصور والرسومات، ويعتمد عليه مصممو مواقع الويب لتحسين الصور وتنسيقها لتناسب العرض عبر الإنترنت.
يميز هذا البرنامج عن غيره من برامج الرسوميات احتوائه على عدد من الأدوات المتقدمة التي يمكن للمبتدئين التعامل معها بكل سهولة، كما أن واجهة استخدام البرنامج منظمة وسهلة الاستخدام.
تشغيل البرنامج
بعد الحصول على نسختك من برنامج أدوبي فوتوشوب قم بتثبيتها، بعد الانتهاء انقر Start ثم البرامج Programs ومن القائمة اختر البرنامج.
ستظهر واجهة برنامج فوتوشوب على الشاشة، لاحظ تنظيم القوائم واللوحات الجانبية التي يمكنك من خلالها تنفيذ المهام والتحكم في الصور بكل سهولة.
ملف جديد
يتيح لك برنامج أدوبي فوتوشوب إمكانية فتح ملف جديد وتنفيذ رسوماتك الخاصة، حيث يعرض البرنامج عددا من الأدوات المتقدمة التي تسمح بإنشاء رسومات محترفة وبكل سهولة.
الخطوة الأولى أن تفتح ملفا جديدا، لتنفيذ ذلك انقر File ومن القائمة اختر New.
إعدادات الملف
بعد تنفيذ الخطوة السابقة يظهر مربع حوار يتيح لك التحكم في إعدادات الملف الجديد، حيث يمكنك من مربع الحوار تحديد عرض وطول الصورة بإدخال القيم المطلوبة في الخانات: Width و Height.
أو يمكنك اختيار حجم قياسي محدد سابقا وذلك باستخدام القائمة Preset Sizes.
أدوات الرسم
بعد الانتهاء من إدخال الإعدادات المناسبة يظهر الملف الجديد وهو عبارة عن مساحة يمكنك فيها الرسم أو إدراج أي عنصر تريده، من المفترض أن تظهر لوحة الأدوات المتاحة في الجزء الأيسر من الواجهة.
أما إذا لم تكن لوحة الأدوات ظاهرة لديك، فقم بإظهارها بالنقر على Window واختيار Tools من القائمة.
فتح ملف
لنفترض أنك تريد فتح صورة في برنامج فوتوشوب لتنفيذ مجموعة من التعديلات عليها، للقيام بذلك عليك أولا النقر على قائمة File واختر Open من القائمة.
تجد في القائمة أيضا الأمر Browse الذي يفتح متصفحا للصور في نفس واجهة برنامج فوتوشوب وبالتالي تتمكن من معاينة الصورة قبل فتحها.
اختيار الصورة الصحيحة
بعد النقر على أمر Open يظهر مربع حوار يتيح لك البحث عن الصورة في الكمبيوتر وتحديدها لفتحها في البرنامج، إذا لم تكن لديك أي صور محفوظة على جهازك يمكنك متابعة الخطوات التالية باستخدام صور مرفقة ببرنامج فوتوشوب.
الصور موجودة في مجلد Samples ويمكنك الوصول إليه بإتباع المسار التالي:
C:\Program Files\Adobe\Photoshop CS\Samples
أداة التحديد
يمكنك أن تختار أي جزء من الصورة وتقوم بتحديده لتنفيذ أي أمر عليه، لتجربة ذلك انقر أولا على أداة التحديد Rectangular Marquee Tool وستجدها في أعلى لوحة الأدوات بالقرب من أداة السهم الأسود.
الضبط الافتراضي للأداة يتيح لك تحديد مساحة مربعة أو مستطيلة، لتتمكن من تغيير شكل التحديد انقر بزر الماوس الأيمن على نفس الأداة واختر الشكل المناسب من القائمة التي تظهر.
تحديد جزء من الشكل
بعد اختيار شكل التحديد اتجه إلى منطقة الصورة لتجد أن مؤشر الماوس قد تغير شكله وأصبح يمثل شكل علامة +، وانقر مرة واحدة بزر الماوس الأيسر واسحب الماوس إلى أي اتجاه مع ملاحظة ضرورة الاستمرار في الضغط على الزر الأيسر للماوس ليتم تحديد المنطقة المطلوبة.
لتحديد أكثر من منطقة من نفس الصورة كرر الخطوة من جديد لكن بالضغط على مفتاح Shift أثناء التنفيذ، أو انقر الزر Alt لإلغاء منطقة من مجال التحديد.
التحريك
بعد الانتهاء من تحديد الجزء أو الأجزاء المطلوبة اترك زر الماوس الأيسر، إذا أردت تغيير التحديد فيمكنك نقله إلى مكان آخر من الصورة بالضغط على زر الماوس الأيسر وسحب التحديد إلى المكان الجديد.
أما إذا أردت قص المنطقة التي قمت بتحديدها لتحريكها إلى مكان آخر، فعليك أولا النقر على أداة السهم الأسود ثم اتجه إلى المنطقة المحددة واضغط زر الماوس الأيسر واسحب المنطقة المحددة إلى المكان المطلوب.
إلغاء التحديد
في بعض الأحيان وبعد تحديد جزء من الصورة تحتاج إلى إلغاء خطوط التحديد المتقطعة لتنفيذ أوامر أخرى على الصورة، لتنفيذ ذلك وإلغاء التحديد يمكنك أن تنقر بزر الماوس الأيسر مرة واحدة في أي جزء من الصورة خارج مجال التحديد.
طريقة أخرى أن تستخدم أزرار الاختصار Ctrl+D أو استخدم الأمر Deselect من قائمة Select.
أداة Magic Wand
تقع هذه الأداة أسفل أداة السهم الأسود مباشرة، وتتيح للمستخدم اختيار الجزء الذي يريده من الصورة دون التقيد بشكل مستطيل أو مربع أو دائرة.
لاستخدام الأداة قم أولا باختيارها من لوحة الأدوات ثم اتجه إلى مساحة الرسم وانقر بزر الماوس الأيسر وستلاحظ أن جزءا من الرسم تم تحديده، لإضافة جزء إلى مساحة التحديد انقر على المنطقة المطلوبة بزر الماوس الأيسر مع الضغط على مفتاح Shift، أما لإلغاء منطقة من التحديد فانقر بزر الماوس الأيسر عليها مع الضغط على مفتاح Alt.
تحيـاتي | |
|


